
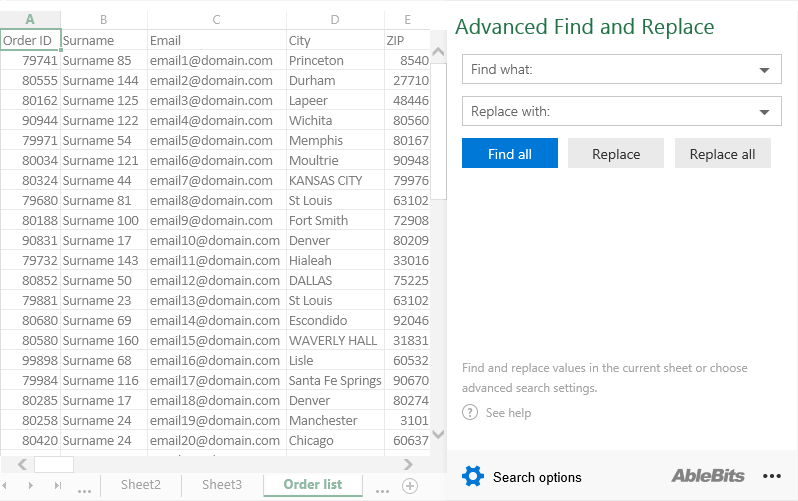
In pre-dynamic versions of Excel 2019, Excel 2016 and earlier, the formula needs to be written for the topmost cell (B2), and then copied to the below cells: Please note, the above approach only works in Excel 365 that supports dynamic arrays. …and you will have all the replacements done at once: And then, put the below formula in B2 and press Enter: To have it done, enter the old values in D2:D4 and the new values in E2:E4 like shown in the screenshot below.
Mac excel find and replace options full#
In the list of locations in A2:A10, suppose you want to replace the abbreviated country names (such as FR, UK and USA) with full names. SUBSTITUTE(SUBSTITUTE(SUBSTITUTE( text, old_text1, new_text1), old_text2, new_text2), old_text3, new_text3) And then, you nest those functions one into another, so that each subsequent SUBSTITUTE uses the output of the previous SUBSTITUTE to look for the next value. The formula's logic is very simple: you write a few individual functions to replace an old value with a new one. The easiest way to find and replace multiple entries in Excel is by using the SUBSTITUTE function.
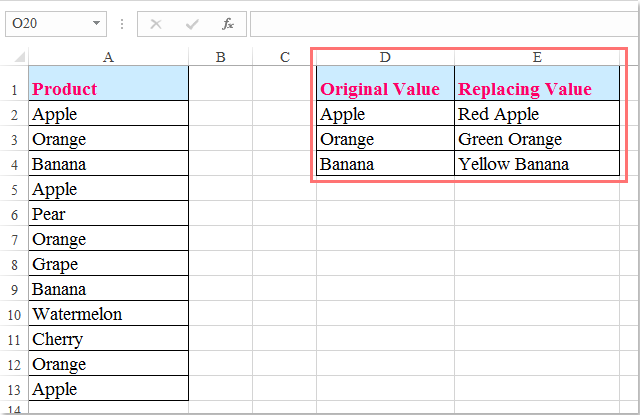
But what if you have tens or even hundreds of items to replace? Surely, no one would want to make all those replacements manually one-by-one, and then do it all over again when the data changes. How do people usually search in Excel? Mostly, by using the Find & Replace feature, which works fine for single values. In this tutorial, we will look at several ways to find and replace multiple words, strings, or individual characters, so you can choose the one that best suits your needs.


 0 kommentar(er)
0 kommentar(er)
